
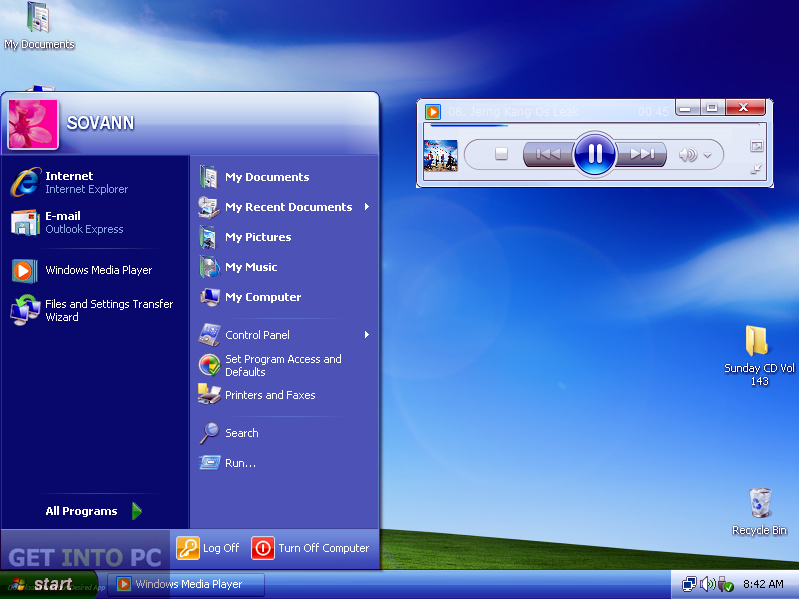
Step 7: Decide whether you want the installer to create USB flash drive media, or save the ISO file. When you're prompted to choose an installation option, pick "Install by creating media." Step 6: Once the ISO finishes downloading, the installer will take several minutes to check the download and uncompress the install files. Step 5: Launch the setup file (WindowsSetupBox.exe), which will begin downloading the Windows 8.1 ISO. Step 4: Back at the Microsoft upgrading to Windows 8 with a product key page, click on the light blue " Install Windows 8.1" button this time. Step 3: Close the Windows 8 setup window and confirm that you want to quit the setup. Continue the setup process until it begins downloading Windows 8. Step 2: Launch the setup file (Windows8-Setup.exe) and enter your Windows 8 product key when prompted. Step 1: Go to Microsoft's page for upgrading to Windows 8 with a product key, then click on the light blue " Install Windows 8" button. Here's how to download the official Windows 8.1 ISO: The ISO is still worth having, though, just to be able to bypass the Microsoft Store when upgrading to Windows 8.1 from Windows 8. Unfortunately, as Paul Thurrott over at WinSupersite mentions, you can't use the ISO to perform a clean install of Windows 8.1 with a Windows 8 product key. With the Windows 8.1 ISO, you can create DVD or USB media to update a Windows 8 PC to Windows 8.1. There's a trick, however, that allows you to download the official Windows 8.1 ISO from Microsoft's servers with your Windows 8 product key.


 0 kommentar(er)
0 kommentar(er)
